How To Enable Chrome Developer Mode
Chrome DevTools - xx+ Tips and Tricks
By Martin Williams
Updated on November 5, 2019
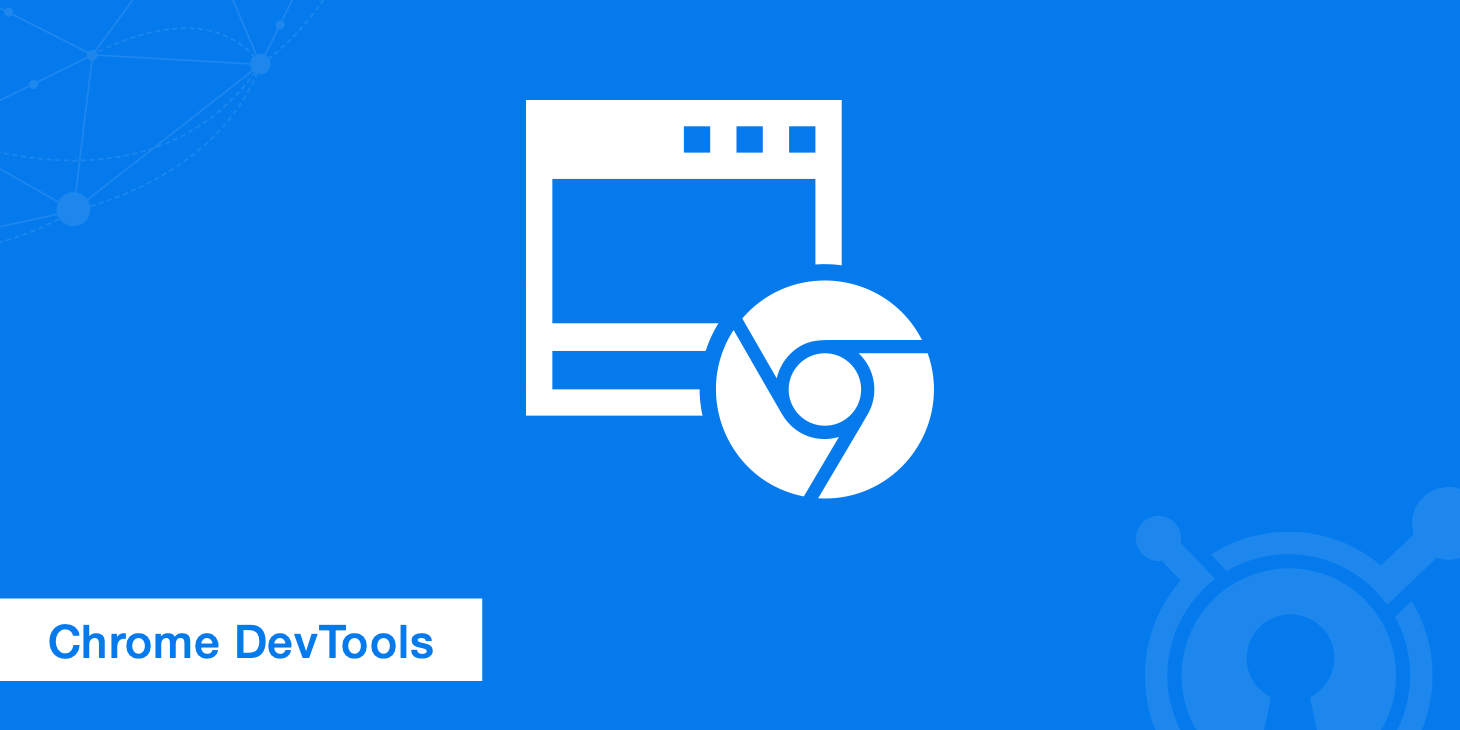
Google Chrome is currently one of the most popular spider web browsers used by developers today. According to StatCounter, every bit of September 2019, Google Chrome holds 63.72% browser market share beyond the world. The Chrome DevTools can greatly better your workflow past helping you develop, test, and debug your websites right within your browser. Many of yous probably employ Chrome DevTools on a regular basis, but check out these additional tips and tricks to raise your productivity.
The Google Chrome Developer Tools, also known as Chrome DevTools, are web authoring and debugging tools built right into the browser. They provide developers deeper access into their web applications and the browser. You lot can do everything from testing the viewport on a mobile device to editing a website on the fly, and even measuring the performance of an entire website or individual assets.
To use the latest version of the developer tools, you may want to utilise Chrome Canary, which is the experimental version of Chrome that is updated nightly. Chrome Canary can exist run side by side with Chrome so y'all can check whatever issues that may ascend.
You can enhance your development by going to chrome://flags and enabling the Developer Tools experiments feature. Yous can then use the settings panel in developer tools to toggle private experiments.
We will be mentioning some of the Chrome DevTools keyboard shortcuts beneath, but you lot can see a full list of them on the Google Developer website.
Opening Chrome DevTools
There are a few ways to open Chrome DevTools, which means you tin utilise the method that works best for you.
Y'all can open Chrome DevTools from the Chrome menu. Get to More than Tools and then click Developer Tools.
Open past right clicking
Yous can besides open Chrome DevTools from the right click menu. Right click on any page element and and then click Inspect (or Audit Element).
Open with keyboard shortcuts
You can besides apply the following shortcuts:
- Mac:
Cmd + Opt + I - Windows:
F12orCtrl + Shift + I
Tips and tricks
Below are simply a few of the hundreds of things you can do with Chrome DevTools. Information technology besides makes for a good crash course on the tools if y'all haven't used them before.
Quick file switching
You lot tin can hands access whatsoever file inside a current project or web page by pressing Cmd + P (Ctrl + P) when Chrome DevTools is open and searching for the name.
Pretty print
Did yous know Chrome DevTools has a pretty print featured built in? You can easily change the formatting of your minimized code by clicking on {}.
Edit HTML element
Y'all can edit HTML on the wing and preview the changes by selecting whatsoever element, choosing a DOM element within the console, and double clicking on the opening tag to edit it. The closing tags are automatically updated for you. Whatever changes will show up in your browser equally if the change had really been made to the source code.
Edit CSS belongings
Just like with editing HTML, you tin can also modify CSS in Chrome DevTools and preview what the upshot will look like. This is probably one of the most mutual uses for this tool. Simply select the chemical element you lot want to edit and under the styles console y'all can add/change whatsoever CSS property you want.
Search source code
You can rapidly search all of your source code by pressing Cmd + Opt + F (Ctrl + Shift + F).
JavaScript breakpoints
When debugging JavaScript it is sometimes useful to set breakpoints. You can set up breakpoints in Chrome DevTools by clicking on the line number you want to break at so press Cmd + R (Ctrl + R) to refresh the page. The folio will then run right to that breakpoint.
Go to line number
You can automatically skip to a line in your code past pressing Cmd + O (Ctrl + O) and using the line syntax. In the case below we entered :375:18 to become to line 375, column 18.
Multiple cursors
Ever have multiple lines y'all need to add something to? You tin can easily add multiple cursors by pressing Cmd + Click (Ctrl + Click) and entering information on multiple lines at the same fourth dimension.
Dock position
You tin can also modify the Chrome DevTools dock position. Yous can either undock into a dissever window, or dock it on the left, bottom, or correct side of the browser. The dock position can be inverse past pressing Cmd + Shift + D (Ctrl + Shift + D) or through the menu.
Articulate cookies
You tin can also hands clear cookies from the Chrome DevTools. This tin exist especially useful when testing and debugging third party plugins. In the Awarding panel become to Storage > Cookies to either clear all cookies or an individual cookie.
Device style
You lot can examination your website and media queries to see if your responsive blueprint is breaking anywhere by going into device fashion. Or perhaps yous need to run into at what resolution the page is breaking at so you know where to apply a media query.
To enter device manner click on the small-scale phone and tablet icon in Chrome DevTools or printing Cmd + Shift + M (Ctrl + Shift + Yard). Yous can then choose what device and resolution to emulate, add a network throttle, and fifty-fifty define the device orientation.
Color palette and picker
The custom color palette will pull from the website mode sheet. You can access them past simply clicking on the colour block in the style panel. There is besides a colour picker that can be used to pick out colors from a web page direct.
Modify color format
You lot can toggle between RGBA, HSL, and hexadecimal formatting by pressing Shift + Click on the color block.
Toggle element state
Have you always tried to figure out where a hidden mode is coming from, say the :hover selector? In Firefox Developer Tools you can come across this when selecting the element, but not in Chrome DevTools. Still, at that place is something better, called Toggle Element State. This allows you to strength an chemical element land, like :hover, and so that you can and so use the styles panel to see the properties.
Copy image as data URI (base64 encoded)
You can save whatever image from a webpage out equally a data URI or rather base64 encoded. There is no need to use a costless online converter every bit it is already built into Chrome DevTools. In the Network panel click on an epitome and then right click on it to have the option to Copy image equally information URI.
You volition become the image in the following format:
data:image/png;base64,iVBORw0KGgoAAAANSUhEUgAAAMAAAADACAIAAADdvvtQAAAgNklEQVR42u2dd5gVZZbG/WNn1dmdWXdmNu88O7uz7uzO7jozKiqCSFJERUQFBARBRAREcm5yzlmBBprcQJNBck6SY5MbJOfO+XY3d39wd3qaqltfV9X9qm71vd/31OMfcu/tCm+d75z3vOecJ... Network filmstrip
The network filmstrip feature allows you to come across how your folio renders from start to finish by grabbing screenshots throughout the loading process. This can be a great way to run across how your font is rendering and if you're dealing with problems such as FOIT or FOUT.
In the Network console click on the settings icon, check the Capture screenshots option, and then press Cmd + R (Ctrl + R) to refresh the page. Subsequently the page has refreshed it volition show you how your page rendered from get-go to finish.
Monitor performance
The performance feature allows you lot to easily run into what is costing you the virtually fourth dimension and resources. The operation details tin can exist broken down in many dissimilar ways, such as the time, action, and source.
In the Performance console press Cmd + Eastward (Ctrl + E) and then Ctrl + R (Cmd + R) to refresh the page. Record the amount of time that yous want to be monitored. Yous tin then click Stop and evaluate the results.
DOMContentLoaded
We have a great article on blocking the DOM and how to fix it. This feature allows y'all to meet the exact DOMContentLoaded time and total load time. Checking these values can be beneficial in improving the overall performance of your website or application.
In the Network panel click on the settings icon, check the Testify overview selection, and then press Cmd + R (Ctrl + R) to refresh the page. A blue line will show up for DOMContentLoaded and a red line for total load time. Unremarkably everything that is left of or touching the blue line are assets that are blocking the DOM, or as well referred to as render blocking resources.
Network throttling profiles
You can at present too add custom networking throttling profiles. This tin exist beneficial if y'all are wanting to test more accurately at a specific speed.
In the Network panel click the Throttle drop down and so Add.... In the Network Throttling Profiles click Add custom contour... and add the profile with your specifications.
Security check
The Security panel can be very useful to check if the SSL/TLS document is valid, whether or not the connection is secure, and if all resources are served securely. This is great for for debugging HTTPS migrations and speedily fixing mixed content warnings.
In the Security panel press Cmd + R (Ctrl + R) to refresh the page. Information technology will so display the relevant security information.
Validating Google AMP HTML
Google AMP is an open source initiative to speed up the web using lightweight HTML pages. For Google to index the AMP version of your page you must make sure it is validated.
In the Console console suspend #evolution=ane to the AMP version in your browser's address bar and so press Cmd + R (Ctrl + R) to refresh the folio. It will display if information technology successfully validated below. Read more about AMP validation errors.
Summary
As yous tin see Chrome DevTools has numerous features to aid you develop ameliorate, debug faster, and mensurate more efficiently the performance of your website or awarding. The tips mentioned above are just a few of the many features available. Do you have a favorite DevTools characteristic that we missed? If then, let us know in the comments below.
- Read more than in-depth about Chrome DevTools on the official Google Developers folio.
- Subscribe for Chrome DevTools updates on their web update page.
Source: https://www.keycdn.com/blog/chrome-devtools
Posted by: gassponerver.blogspot.com


0 Response to "How To Enable Chrome Developer Mode"
Post a Comment